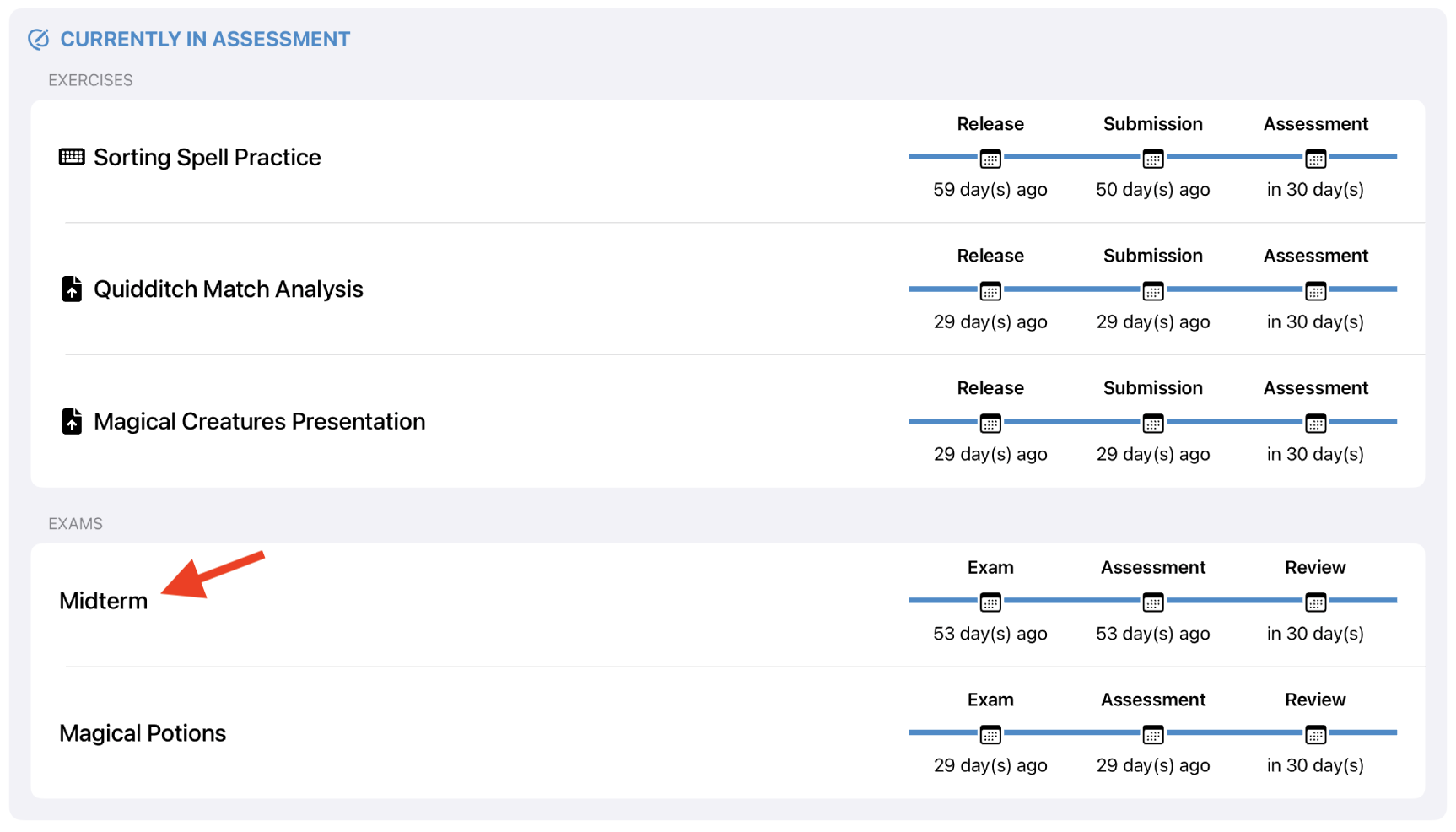Assessment
Assess Exercises
After login, you will be redirected to the course view, where you can select a course and view exercises. You can find more information about this view in the following video:
By tapping on an exercise in the course view you can navigate to a new screen where exercise details are shown. From here, you can start a new assessment, or manage ongoing assessments.
Themis supports the assessment of the following exercise types:
General Assessment Elements
The assessment view of Themis contains some elements that are common for all exercise types.
Toolbar

Assessment View Toolbar
Cancel Button - allows you to cancel the assessment either by deleting or saving the current state
Exercise Name Label - indicates the name of the exercise that you are currently assessing
Undo Button - allows you to undo the last operation that you have done
Redo Button - allows you to redo the last operation that you have done
Referenced Feedback Mode Button - when enabled, allows you to add referenced (inline) feedback
Font Size Button - allows changing the font size
Score Label - shows the current score of the submission
Save Button - saves the current state of the assessment
Submit Button - submits the assessment
Correction Pane
The correction pane can be dragged from the right to view the problem statement, correction guidelines, and an overview of feedback added to the submission. All three states of the correction pane can be seen below:
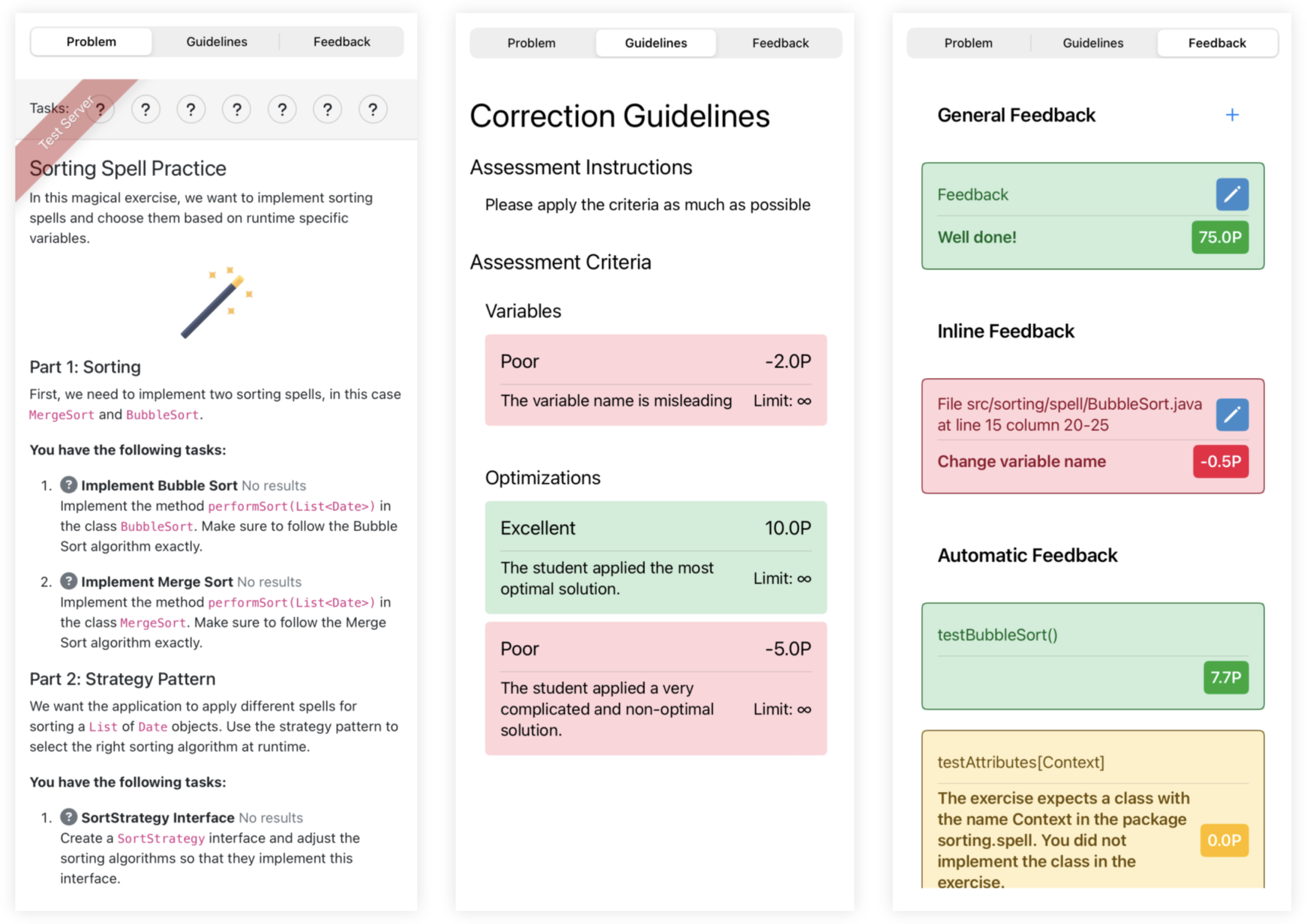
Correction Pane
General feedback can be added with the  button. This button reveals a
sheet where you can type the feedback text, adjust the score, and select a grading
criterion:
button. This button reveals a
sheet where you can type the feedback text, adjust the score, and select a grading
criterion:
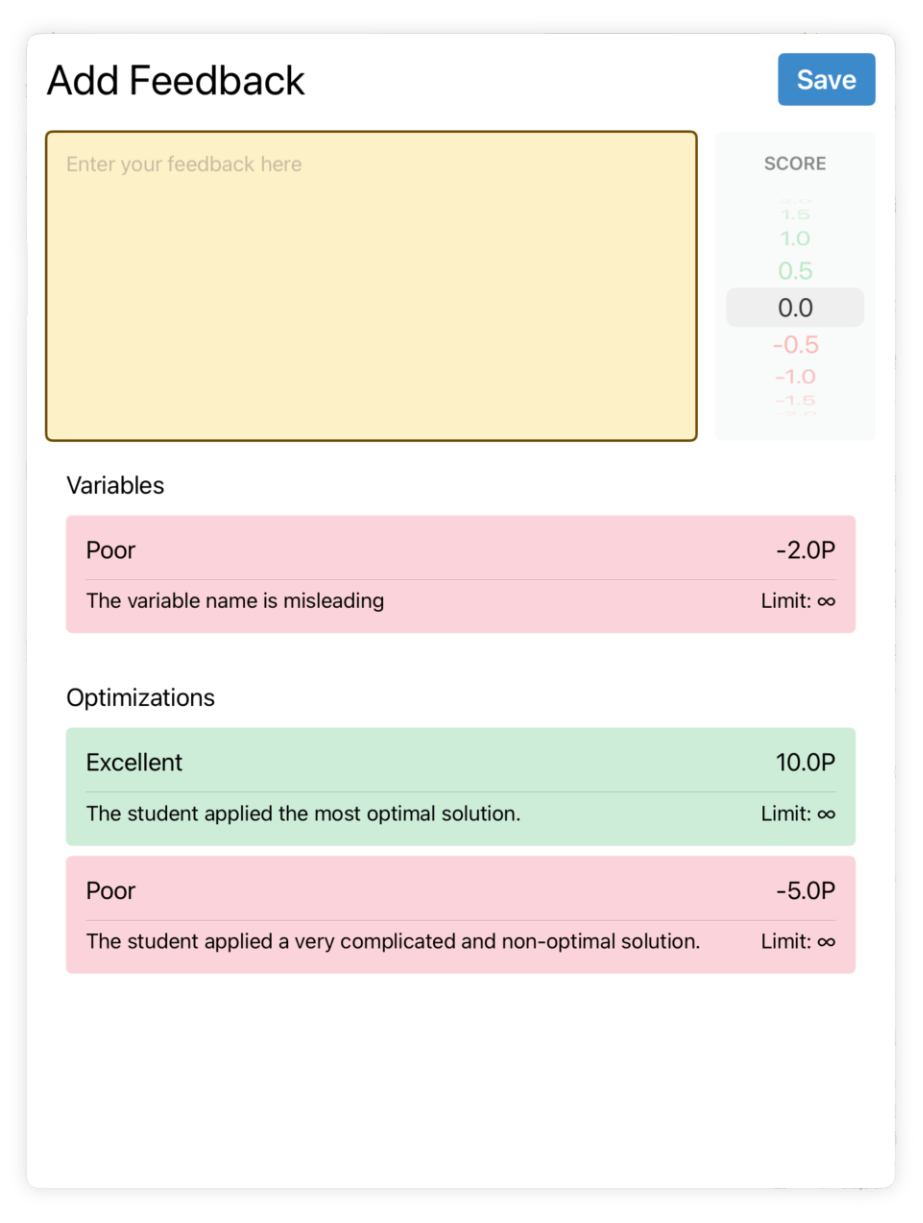
Add Feedback Sheet
You can edit feedback by tapping on the  button on the correction pane.
button on the correction pane.
In order to delete an existing feedback, swipe it to the left on the correction pane as shown below:
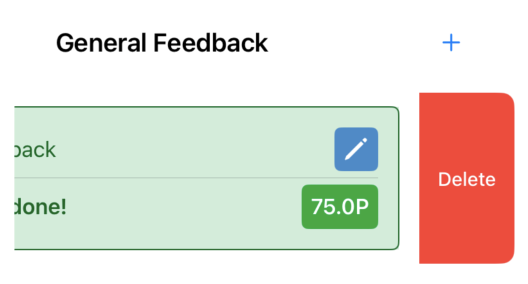
Swipe-To-Delete Action
Assess Exam Exercises
Themis supports the assessment of exam exercises as well. To assess an exam exercise, navigate to the relevant exam from the course view and select the exercise that you want to assess.
If the second correction round is enabled and all submissions for the first round are assessed, the Start Assessment button changes into Start Assessment (Round 2). In addition, the Open Submissions (Correction Round 2) and Finished Submissions (Correction Round 2) sections appear.
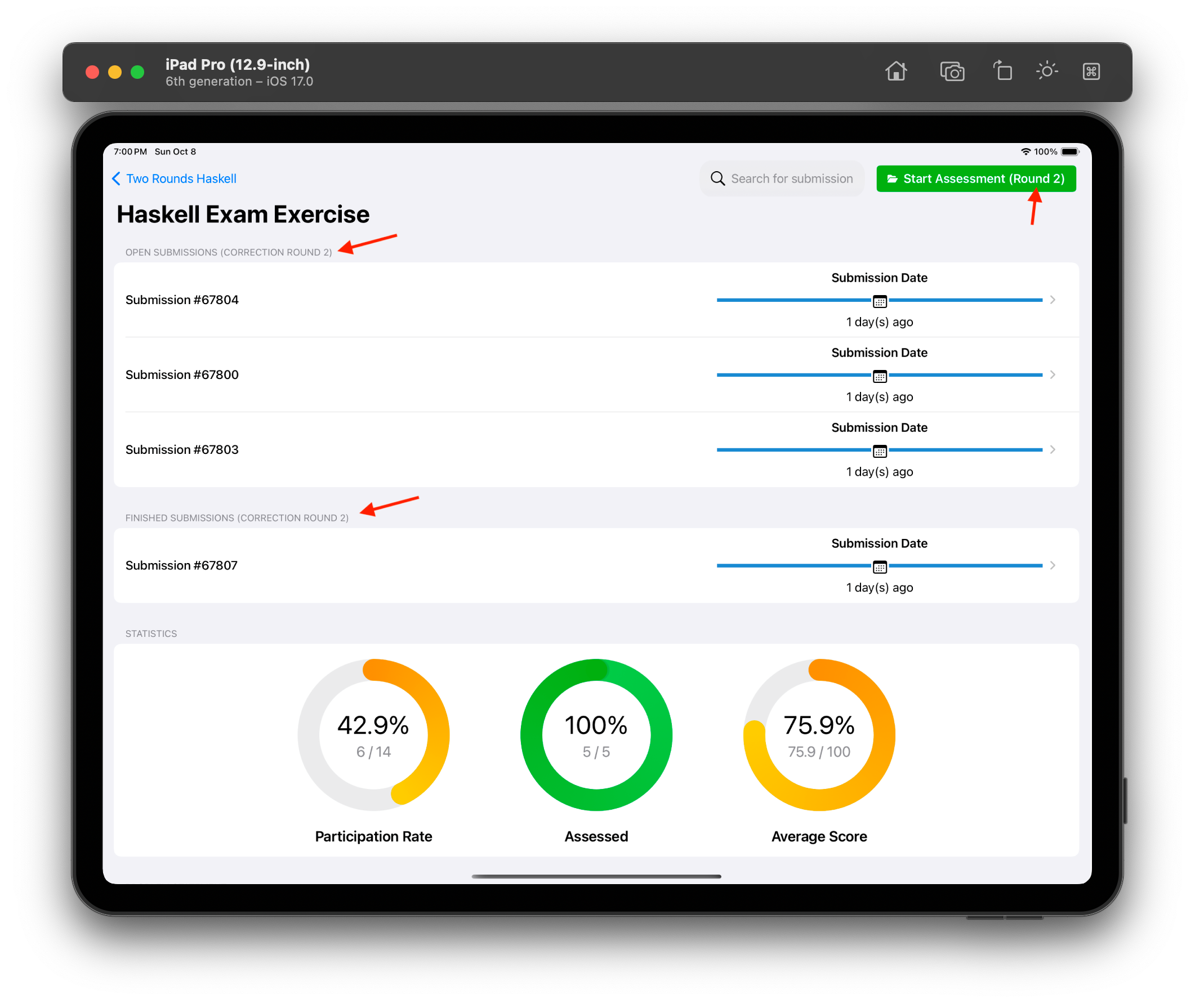
Exercise View in Second Correction Round
When performing an assessment in the second round, the assessment view toolbar contains a Round 2 label.
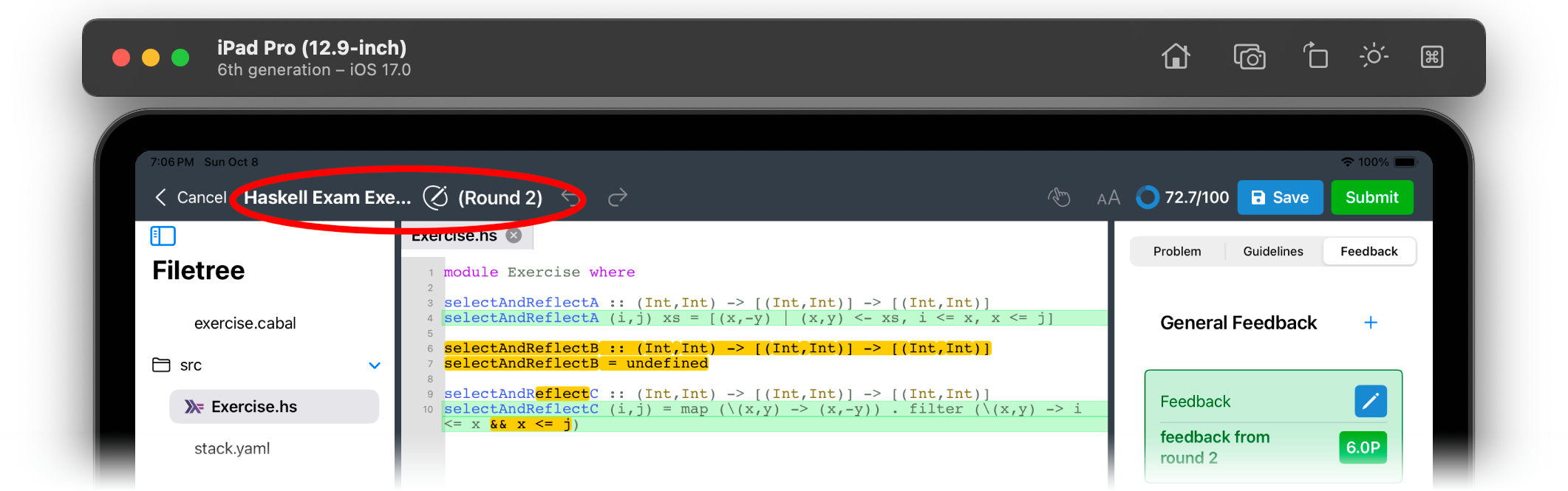
Assessment View in Second Correction Round